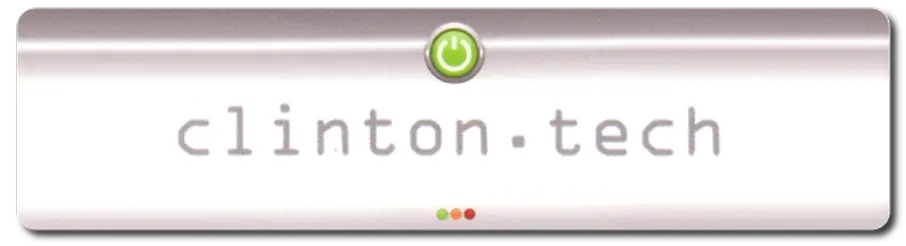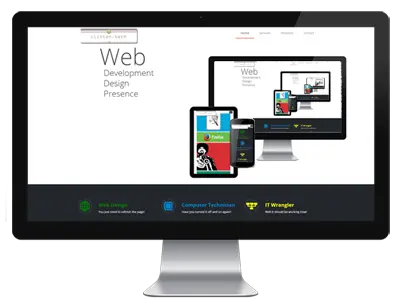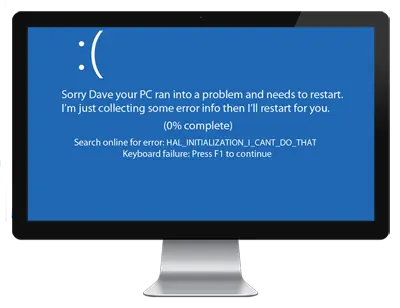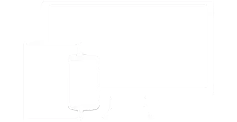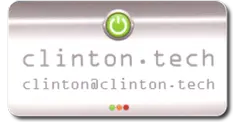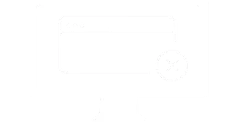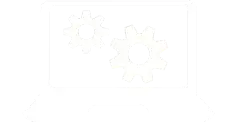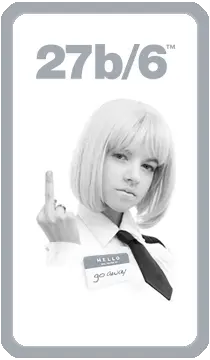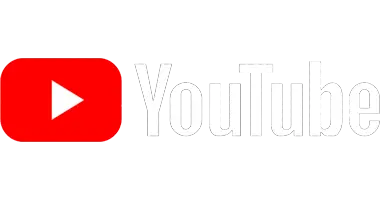IT Wrangler
/Networking /Devices /Data
To obtain by contrivance, persistence or maneuvering; to wrangle.
To grasp, achieve or manage (something) by clever and creative methods by both wrestling and coaxing.
- Software Research and Selection
- Home & Business Technical Support
- Recovering Lost or Deleted Data
- Set up New Equipment, Printers, Tablets and Smartphones

Tips, Tricks & Hacks!
Select a category below to expand
Tips
Windows key + Left: docks current window to the left side of the screen.
Windows key + Right: docks current window to the right side of the screen.
Windows key + Up: maximizes and/or restores foreground window.
Windows key + Down: minimizes active window.
Windows key + p: quick display settings.
Windows key + t: moves focus to the task bar.
Windows key with + or - for zoom
Windows key + alt + tab: window selection
Hold the Shift key down while selecting the context menu and open command prompt here.
Simply hit Win+Home to minimize all the non-active background windows Win+Home to restore.
Right click taskbar properties use small icons for smaller taskbar appearance.
For those lucky people with a multi-monitor setup, Windows + SHIFT + Left (or Right) will shift a window from monitor to monitor.
Download a font and double-click it (you’ll be greeted with the familiar font window, but you should notice it now has a ‘Install’ button).
If you press Windows + 1, it will launch first icon on task bar Windows + shift + 1 will open a new instance, Windows + 2 etc.
If you right-click on a Taskbar icon, it brings up the much talked about Jump List. However, the same can be done by clicking with the left mouse button and dragging the icon “out” (so to speak). This was specifically designed for touch-enabled computers, such as your lovely HP TouchSmart PC.
To run a program as an Administrator, it’s now as easy as holding CTRL + SHIFT when you open the application.
Tricks
Enable Administrator account
open command prompt as admin, type: net user administrator /active:yes
Explorer so that it opens at the Computer node:
Navigate to Windows Explorer in the Start Menu (it’s in the Accessories folder). Then edit the properties and change the target to read:
%SystemRoot%\\explorer.exe /root,::{20D04FE0-3AEA-1069-A2D8-08002B30309D}
If you want the change to affect the icon on the taskbar, you’ll need to unpin and repin it to the taskbar so that the new shortcut takes affect.
Clear The Desktop
If there are too many windows on the desktop, you can clear it by shaking a window, all others will minimize. To restore the other windows you have to shake the active one again.
Install Windows from USB
1.format usb dev as active ntfs
2.copy files from disk iso to usb dev
3.make device bootable
note: only diskpart in vista. win7 and win8 can run the format command in xp you will have to use computer management /disk management to do the formatting.
so if you have vista, win7 or win8
open cmd
then type the following #>commands
#>diskpart - (to open partitioning tool.)
#>select disk 1 - (you must make sure that the target usb is disk 1 do this by going to control panel /admin tools /computer management /disk management if the target usb is listed as disk 2 type select disk 2 etc.)
#>clean
#>create partition primary
#>select partition 1
#>active
#>format fs=ntfs -(this is the one that will take the longest to complete.)
#>assign
#>exit
now back at normal command prompt type:
#>xcopy d:\\*.* /s/e/f x:\\ - (this copies files to the usb and may take some time.)
#>x:\\boot\\bootsect /nt60 x: - (this runs the bootsect.exe and makes usb bootable.)
d: is the optical drive or mounted iso image
x: is the target usb drive
Hacks
Remove folders from This PC in Windows Explorer
Along with the name of the folder 'My Computer' being changed to 'This PC' a lot of folders were added to that branch.
The folders, namely Documents, Pictures, Videos, Downloads, Music and Desktop, to my mind just make it less easy to get to my drives and are all accessible from the (User Name) folder above 'This PC'.
Download: Remove-Folders-From-This-PC-on-Windows-10.zip
Remove extra removable drive icons Windows Explorer
Along with the drive icons that are nestled under 'This PC' there is also a second instance of drive icons in the navigation pane appearing randomly, not necessarily in any order or even the drives used frequently and others not showing at all. This leads to often accessing the wrong drive as you get use to clicking on the top one in the list only to realize it has changed to another drive and the one you want is not there at all now.
If you are also someone who does not like two icons for each drive with one of those lists shuffling randomly, download and run the .reg files below.
Download: Remove-Extra-Removable-Drive-Icon.zip
It goes without saying that editing your registry is your responsibility, make sure you have adequate backups or restore points.
I'm finding I have to reapply these reg edits after many updates.